

Create a new layer and change layer mode to Soft Light. To finish our tutorial I would like to stylize clouds a little bit more. Select white color as foreground, change the brush size to something around 50px and apply like on the screenshot below.Īpply Filter > Blur > Motion Blur to this layer.
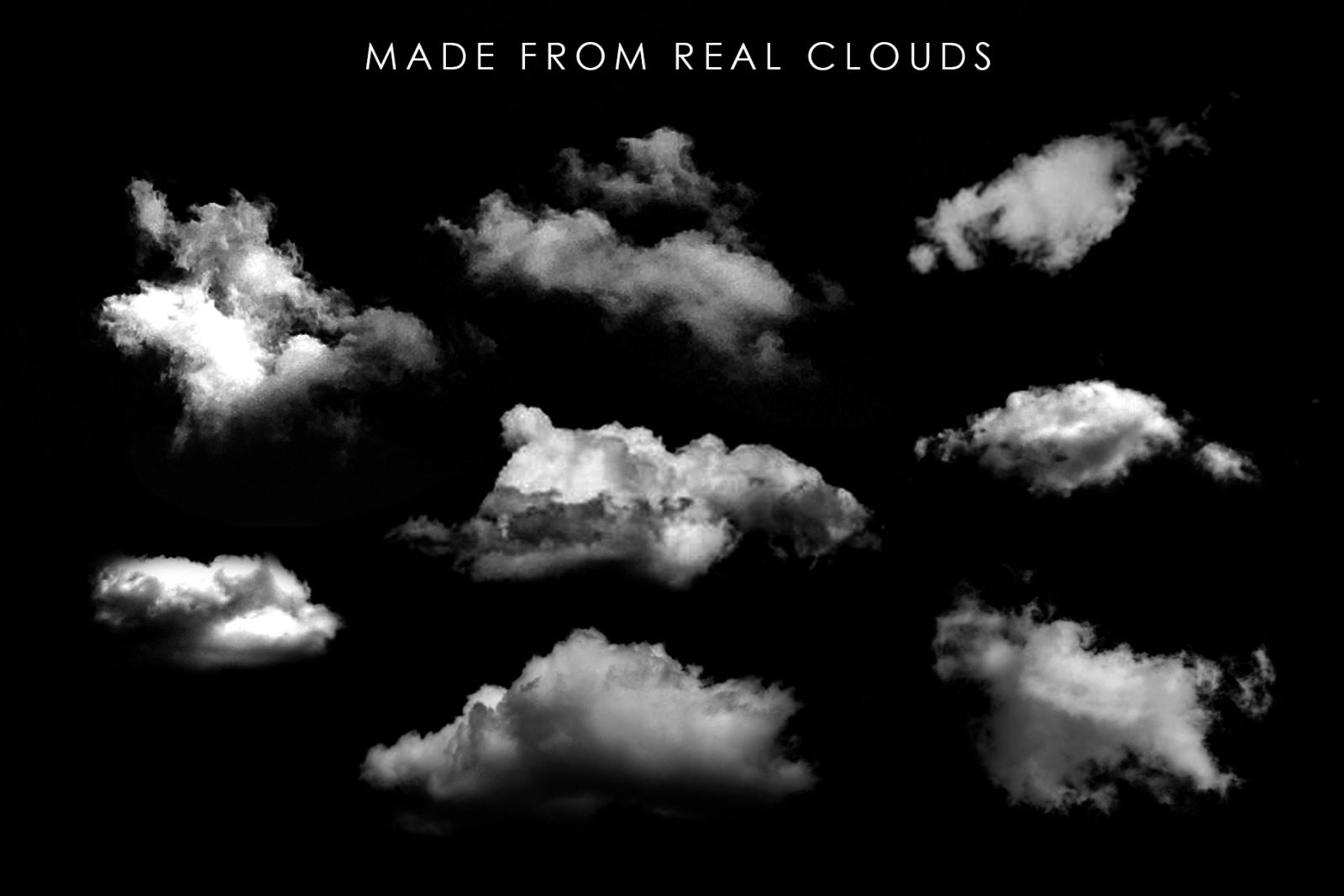
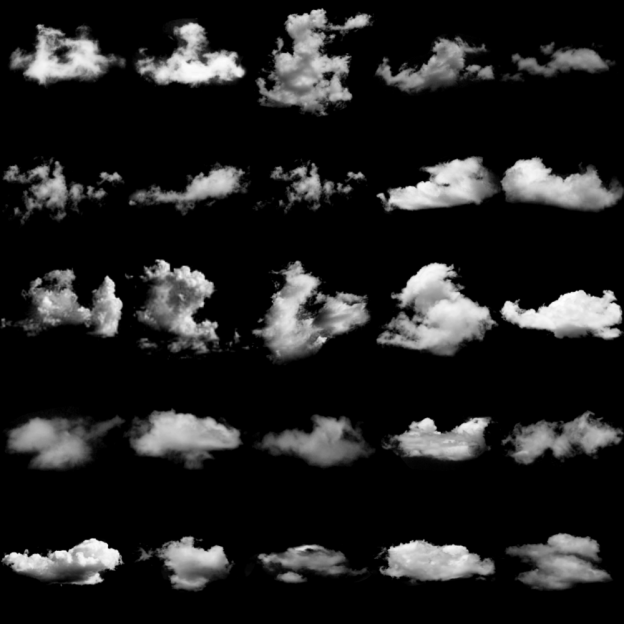
Apply Brush Tool (Opacity: 10%) with Clouds 2 brush and black color (#000000).Ĭreate a new layer on top, select Brush Tool (Opacity: 50%) and now we need to add small clouds. Create a new layer on top and change layer mode to Overlay. We need to add a shadow to the clouds so they look more natural. Create a new layer, select Brush Tool (Opacity: 10%) and select Clouds 2 brush with white color (#ffffff).Īfter adding some clouds change brush size and add a few more.

Select Eraser Tool (Opacity: 56%) and select Clouds 2 brush and start erasing background on lion layer.Īfter you finished cleaning background around the lion use Image > Adjustments > Desaturate.Īpply Image > Adjustments > Brightness/Contrast:Ĭhange layer mode to Soft Light for the current layer. Move gradient layer below the lion layer. Select colors #192559 (Foreground) and #91aac8 (Background) and create a linear gradient (Foreground to background) using Gradient Tool. Unlock background layer by clicking twice on layer thumbnail on Layers panel.Ĭreate a new layer. With Brush Tool selected, press F5 and apply these settings:Ĭreate a new brush with name Clouds 2 by clicking on the button on the right bottom side. Now save brush with Edit > Define Brush Preset.Ĭlose current document without saving. Once you have clear all borders you can delete the layer with white background. To fix this select Eraser Tool and choose a soft edge brush. You can see that you need to fix brush borders. Select the layer with clouds and resize it a bit with Edit > Transform > Scale. Press Delete button to clear selected area.Ĭreate a new layer under the current one and fill it with white color. Select Polygonal Lasso Tool ( Feather: 30px) to make a selection similar to mine on the screenshot below.Īfter creating a selection, just invert it with Select > Inverse. To start our Photoshop tutorial we need to create a new document with 500×500 pixels where we will create two brushes.


 0 kommentar(er)
0 kommentar(er)
